これからJavaを学習する方へ向け、Javaの開発環境の準備手順を説明します。
Javaの開発環境はJDK(Java Development Kit)、開発ツール(Eclipse)のインストールが必要です。
順に説明していきます。
1.JDKインストール
1.1 インストーラのダウンロード
以下のURLよりJDKのインストーラをダウンロードします。
https://www.oracle.com/technetwork/jp/java/javase/downloads/index.html
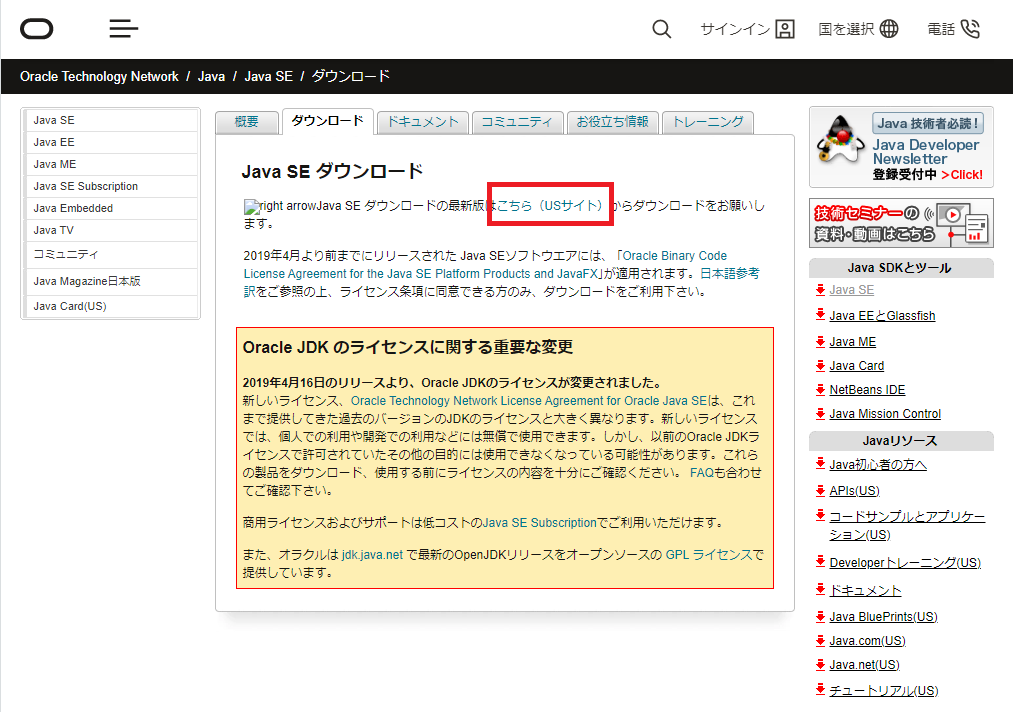
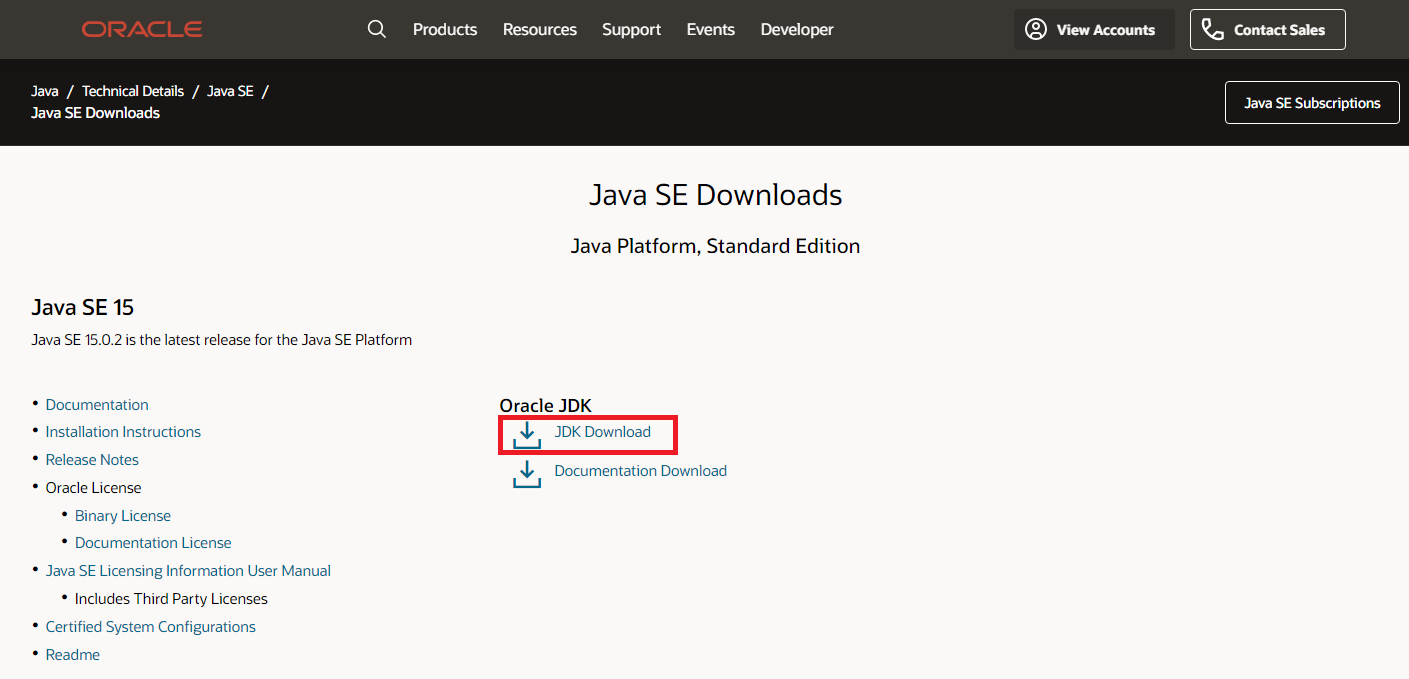
JDK Downloadをクリックします。
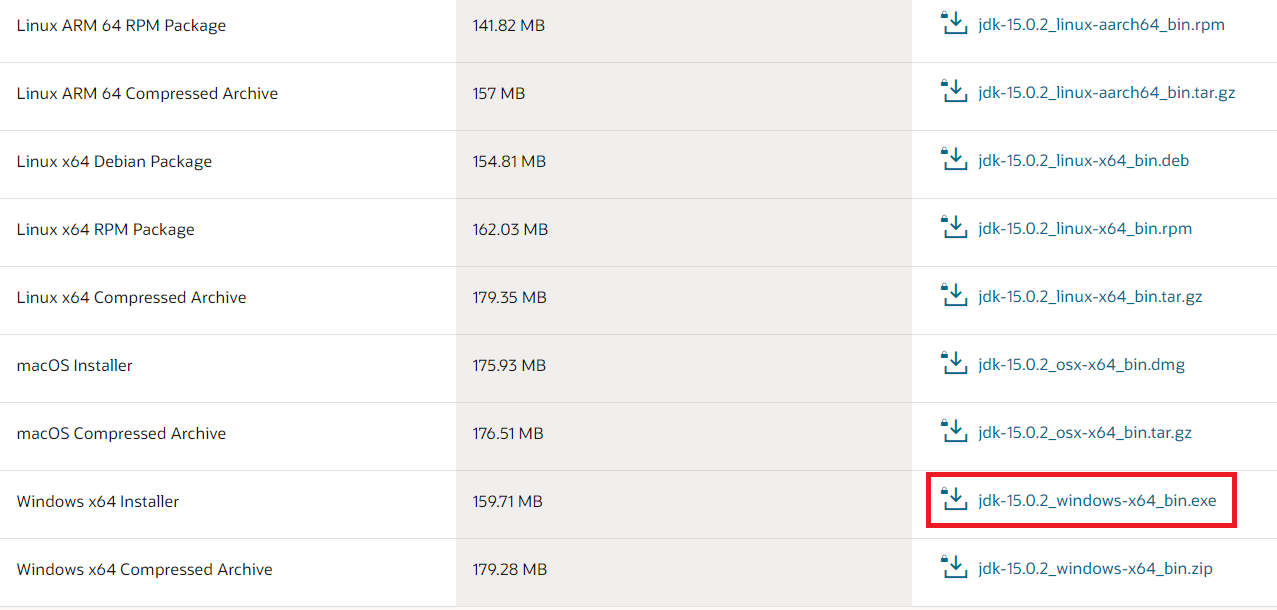
jdk-15.0.2_windows-x64_bin.exeをダウンロードします。
1.2 インストール
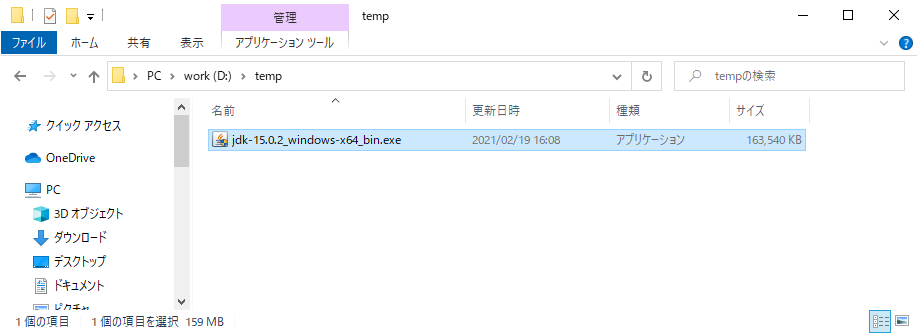
ダウンロードしたjdk-15.0.2_windows-x64_bin.exeをダブルクリックします。
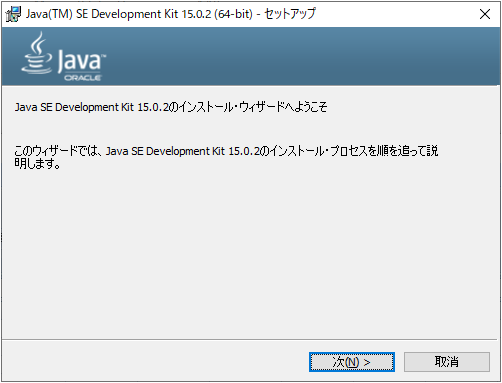
「次へ」をクリックします。
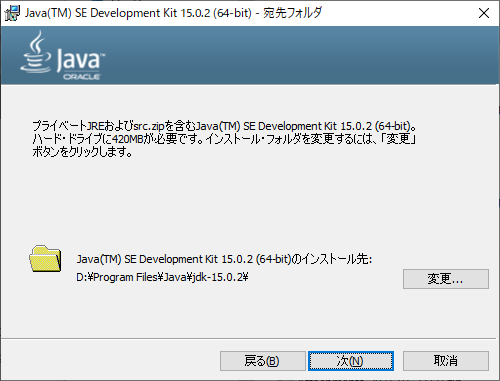
インストールディレクトリを変更する場合は「変更」をクリックします。 インストールディレクトリを設定し、次へをクリックします。
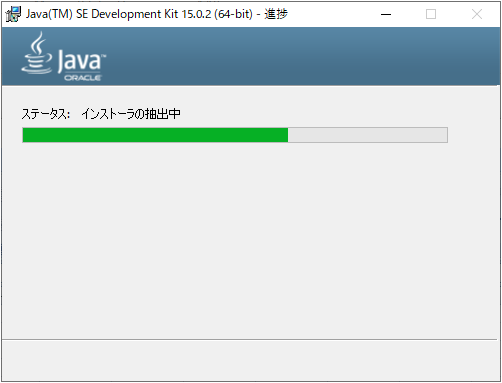
インストールが始まります。
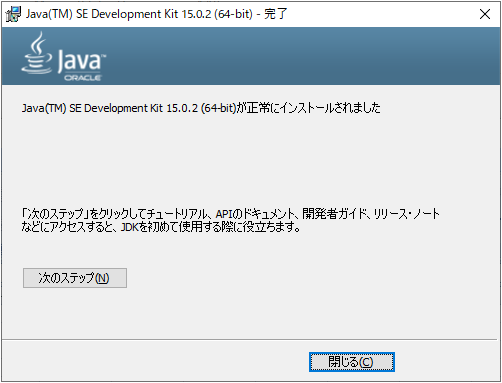
インストール完了です。「閉じる」をクリックします。
2.パスの設定
パスの設定とは、インストールしたJDKのコンパイルや実行プログラムを簡単に使えるようにするための設定です。
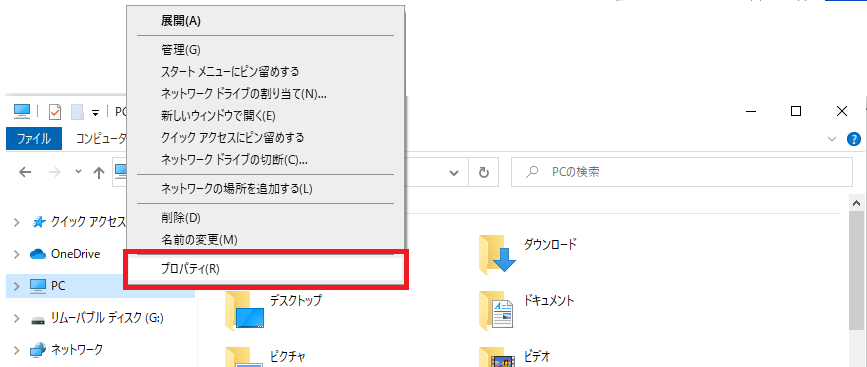
エクスプローラーの[PC]を右クリックし、[プロパティ]をクリックします。
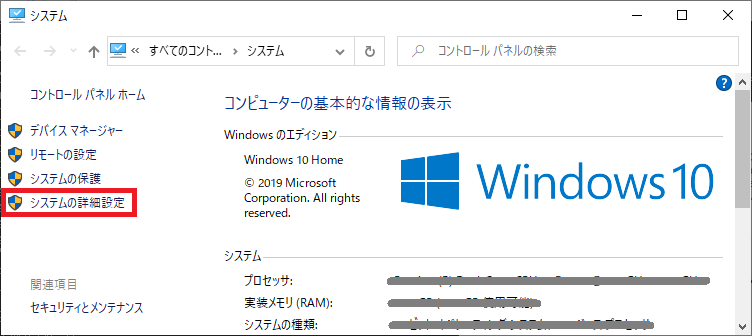
[システムの詳細設定]をクリックします。
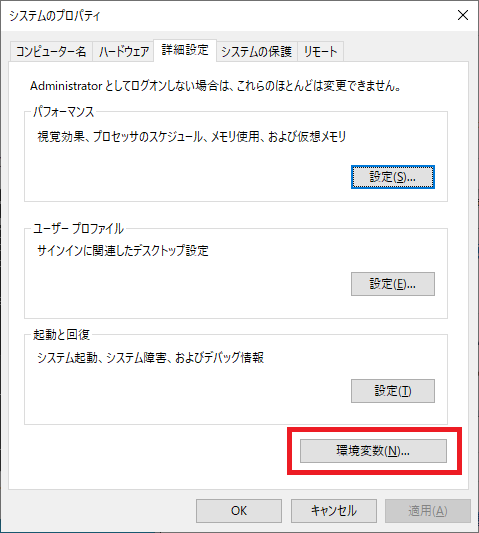
[詳細設定]タブから[環境変数]ボタンをクリックします。
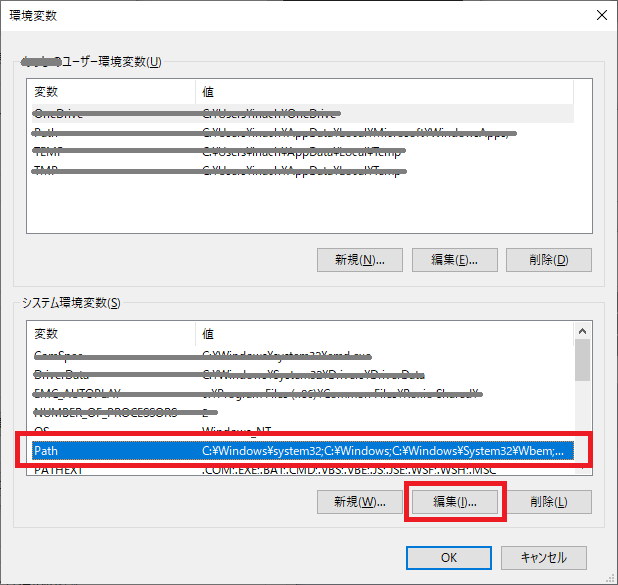
[システム環境変数]の[Path]を選択し、[編集]ボタンをクリックします。
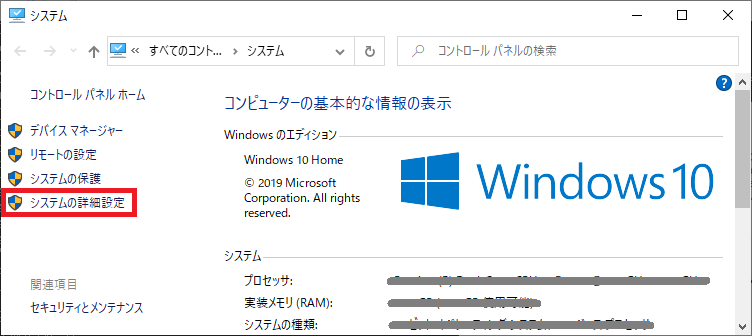
[新規]ボタンをクリックし、先ほどインストールしたJDKの[bin]フォルダを指定します。パスが追加できたら[OK]ボタンをクリックします。

[システム環境変数]の[Path]を選択し、[編集]ボタンをクリックします。
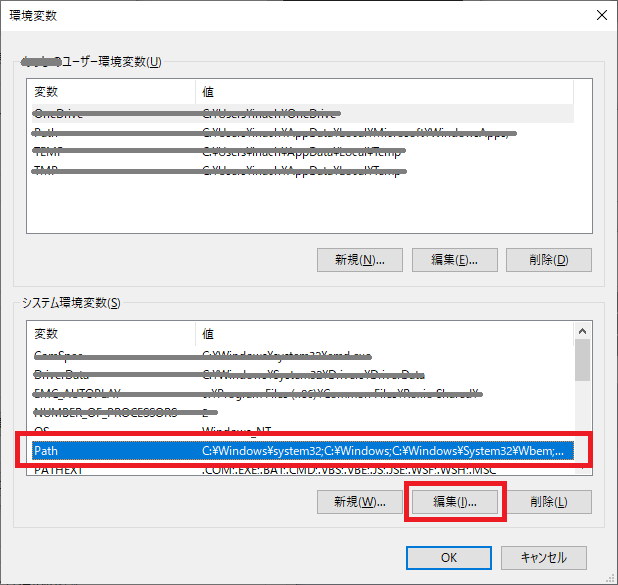
[システム環境変数]の[Path]を選択し、[編集]ボタンをクリックします。
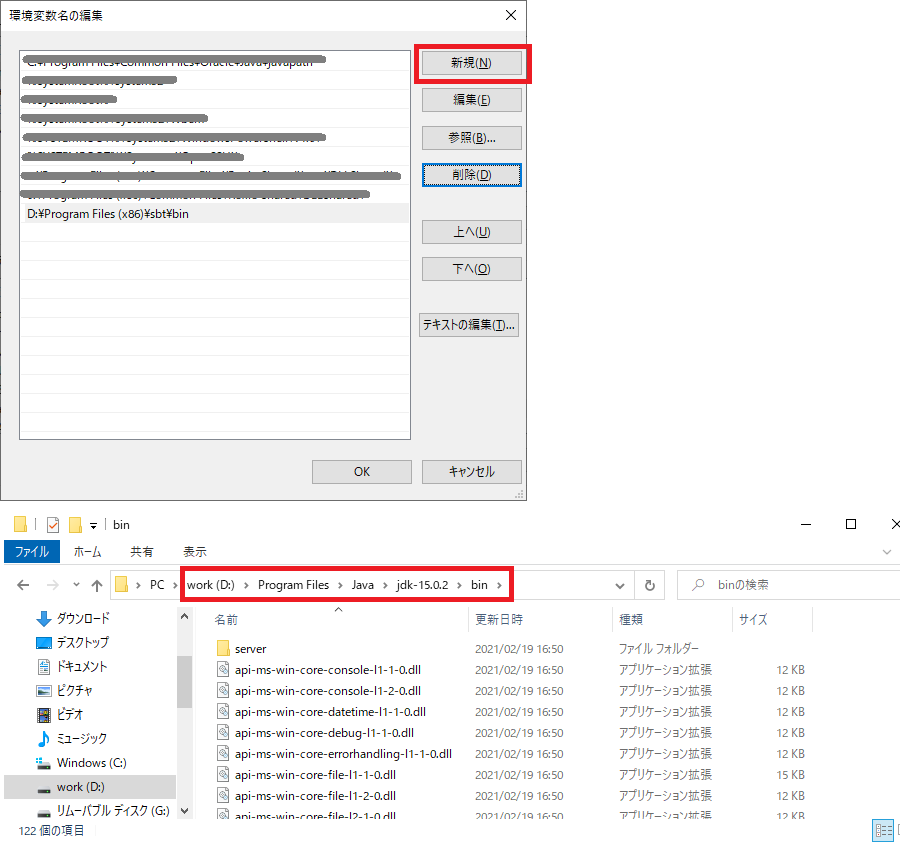
[新規]ボタンをクリックし、先ほどインストールしたJDKの[bin]フォルダを指定します。パスが追加できたら[OK]ボタンをクリックします。
3.Eclipse(エクリプス)のインストール
EclipseとはJavaの開発を行う統合開発環境になります。
3.1 インストーラのダウンロード
以下のURLよりEclipseのインストーラをダウンロードします。
https://mergedoc.osdn.jp/

表示された画面よりバージョンを選択します。※ここでは最新版を選択します。
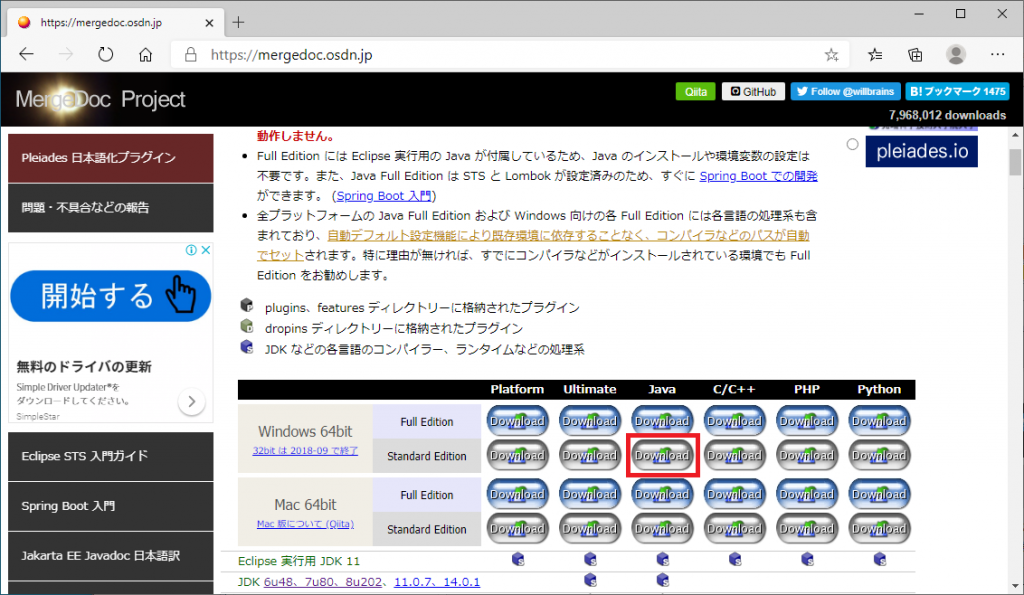
表示された画面より環境にあったインストーラーを選択します。
※ここでは[Windows 64bit]の[Java]、[Standard Edition]を選択します。
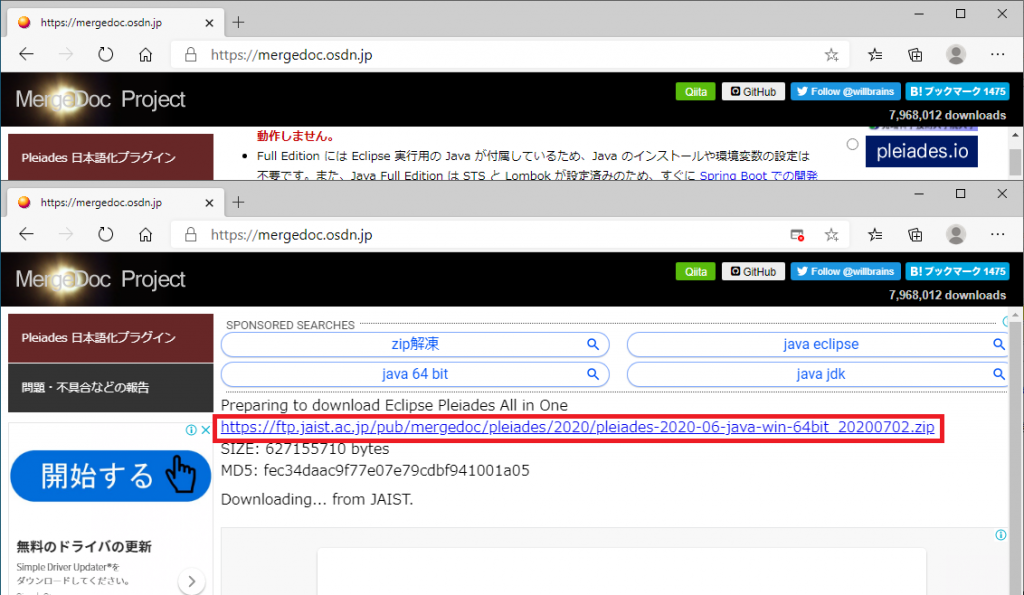
表示された画面より、URLをクリックし、インストーラをダウンロードします。
ダウンロードしたファイルを任意のフォルダに解凍します。※ここでは[d:\eclipse]とします。
3.2 eclipseを起動する
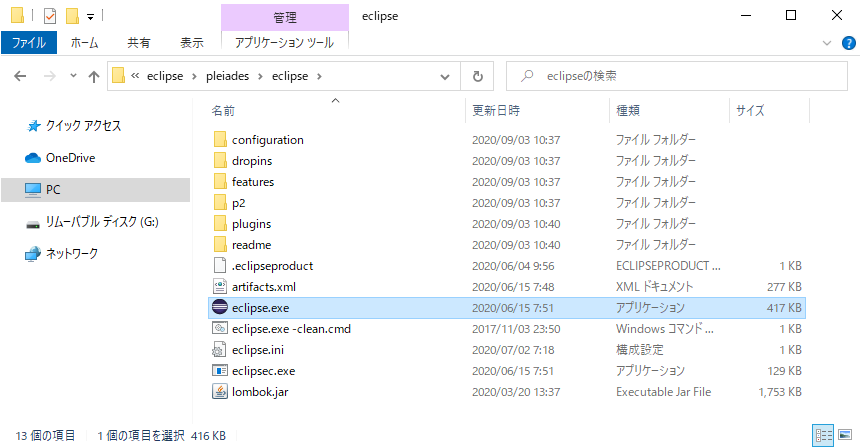
解凍先のeclipse.exeを起動します。
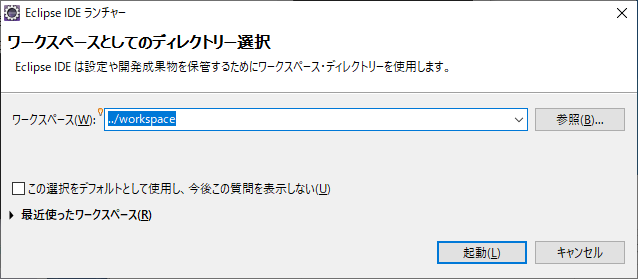
開発したプロジェクトを保存するための作業スペースを指定します。
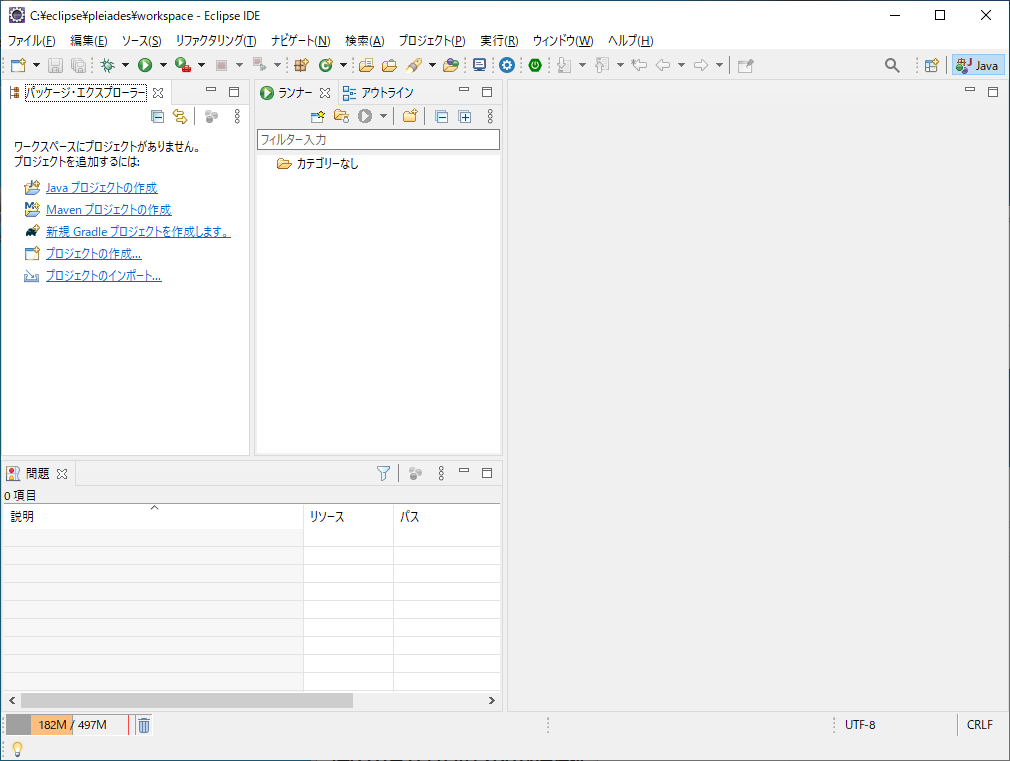
上記の画面が表示されます。以後、Javaのプログラミングを行うための開発環境となります。
